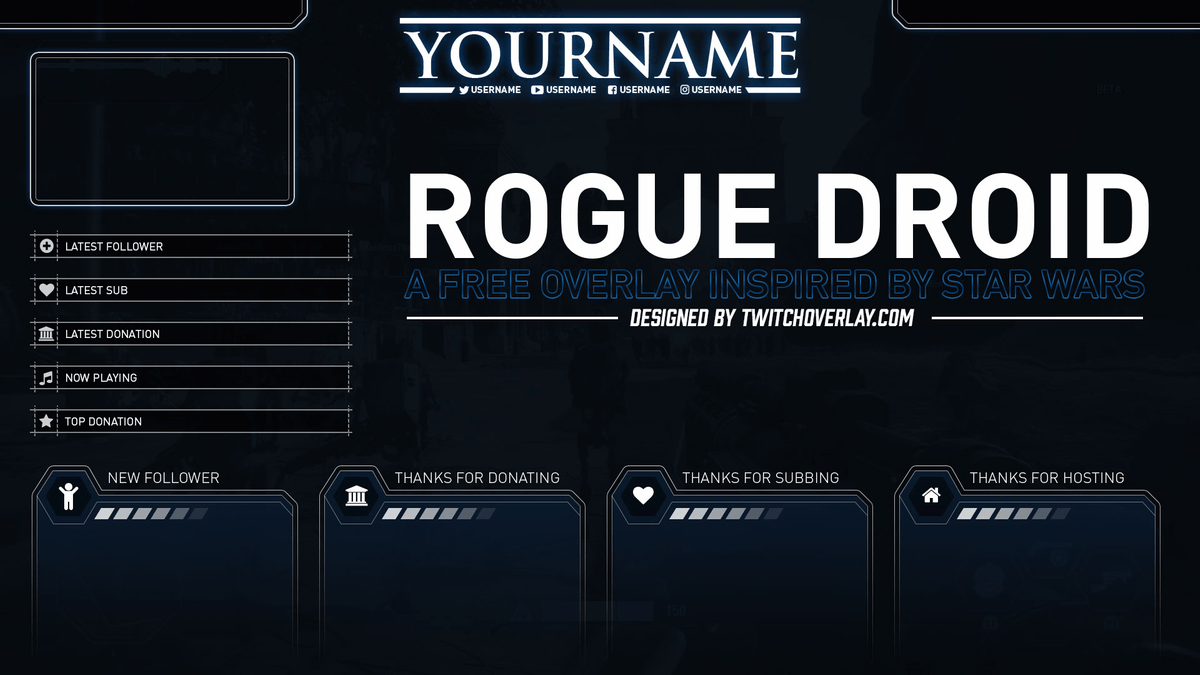In the properties window, select 'Capture specific window' from the mode selection. In the first dialogue box, give the new source a name such as the name of the game you want to capture. Again, click the '+' icon below the sources list, but now click 'Game Capture' instead. Make sure the game you want to capture is running. Repeat steps two and three to add another image source and select an image containing text with a transparent background. Click and drag the red squares along the image outline to resize it. With the new image source selected, you can click and drag the image in the preview to move it. Once you've selected your image, click OK. You can use both static image files such as png or jpg, as well as animated gifs. Leave the box next to 'Make source visible' checked and click OK.Ĭlick 'Browse' and then select the image you want to use. Select 'Create New' in the dialogue box and give the source a name. With your new scene selected in the scenes list, click the '+' icon under the sources list and then click 'Image' in the drop-down to create a new image source. Enter a name for the new scene in the dialogue box that appears and then click OK. This step-by-step guide will walk you through creating a 'Be Right Back' scene in OBS with multiple layers.įrom the main OBS window, click the '+' icon below the scenes list.