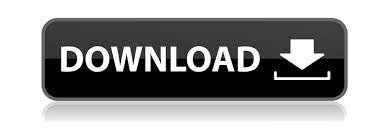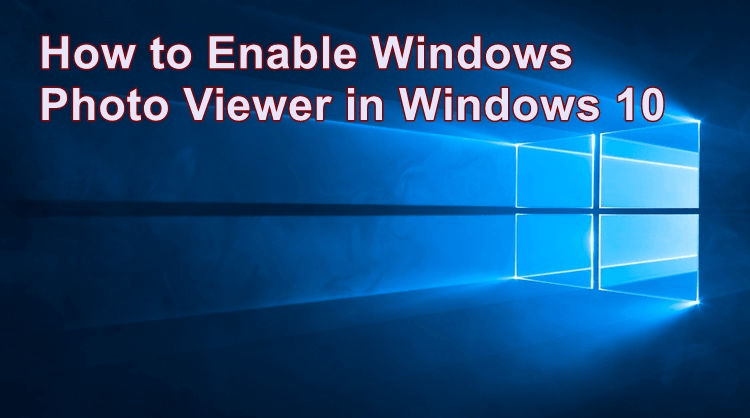Tap on the three-dot menu on the middle-right side. It will open in the default application for that type of file. Here are the steps to making the photos app your default app.
Opening a file in the default applicationĪs you learned in our lesson on Working with Files, you can locate and double-click a file to open it. A list of Recommended Applications will appear. For example, a jpeg picture in Windows 8 will open in the Photos application by default, but you can open it on the desktop in Windows Photo Viewer instead. In the files app, right click the file and choose Properties. If you prefer to work in the desktop, you can choose to open the file with a desktop application. If you're using Windows 8, files will usually open in a Start screen application, even if you opened it from the desktop. In this lesson, we'll show you how to open a file in a different application, as well as how to change the default application so a file will always open in your preferred program. For example, a photo will open in Windows Photo Viewer (or the Photos application in Windows 8) by default. Under 'Photo viewer' you should see your current default photo. When you open a file in Windows, it will usually open in the default application for that type of file. Its easy to get the trusty old Windows Photo Viewer back - simply open up Settings and go to System > Default apps. en/windowsbasics/common-applications-in-windows/content/ Opening files with different applications
Lesson 10: Opening Files with Different Applications